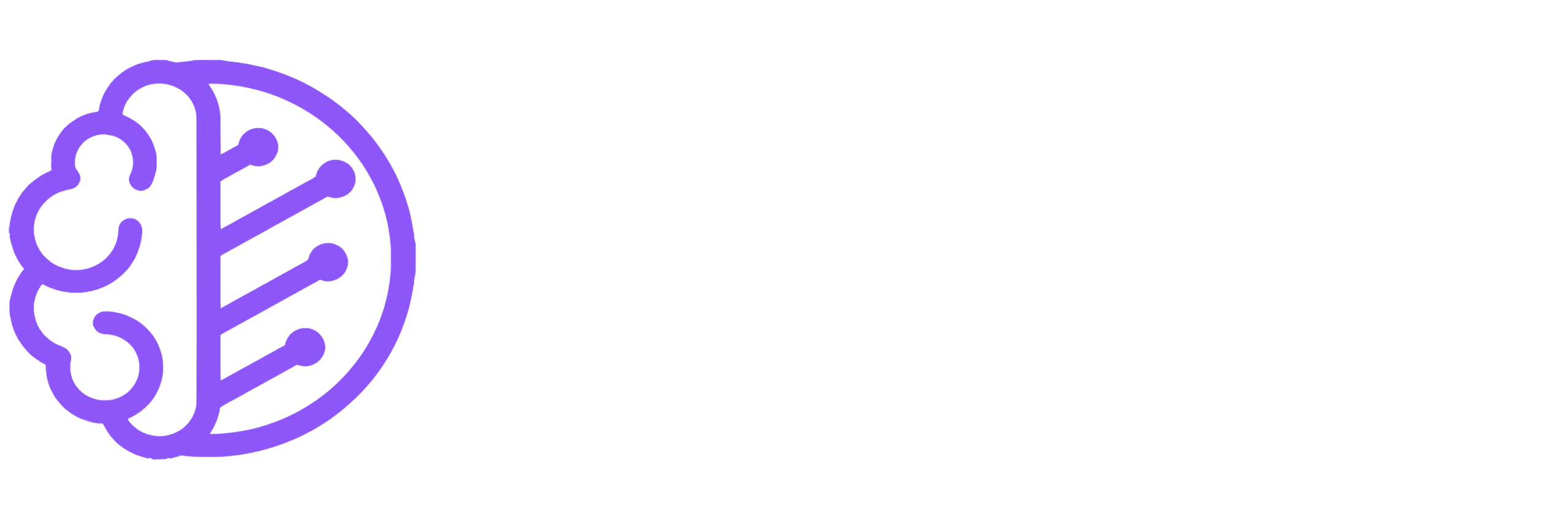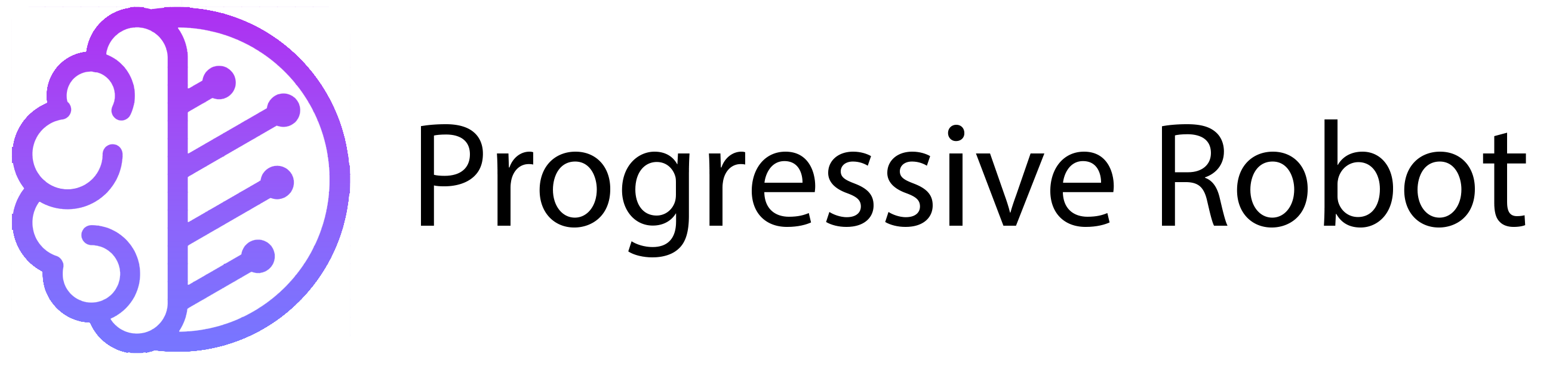How to Transfer Web Hosting
Switching hosting providers can seem daunting, but it doesn’t have to be. With the right steps, you can easily move your website to a new hosting provider. Here’s a simple guide to help you transfer your web hosting without any hassle.
Step-by-Step Guide to Transfer Web Hosting

1. Choose a New Hosting Provider
The first step is to pick a new hosting provider. This is important because you want a reliable and secure host. Consider these factors:
- Cost: Look at both short-term and long-term costs. Choose a plan that fits your budget.
- Performance: Ensure the provider offers high uptime and fast loading speeds.
- Security: Check for features like SSL certificates to keep your site safe.
- Tools: Make sure the host supports your website platform, whether it’s WordPress or a custom-built site.
- Extra Features: Look for perks like 24/7 support or free website transfers.
- User Experience: A user-friendly control panel makes managing your site easier.
Once you’ve chosen a provider, ask if they offer direct website transfers. If not, you’ll need to do it manually.
2. Save Your Website’s Files
Before transferring, back up your website files. Use an FTP (File Transfer Protocol) tool like FileZilla. Here’s how:
- Create a folder on your desktop to save the files.
- Download FileZilla from their official website.
- Create an FTP account with your current hosting provider. You can find FTP details in your control panel.
- Connect FileZilla to your hosting account using your FTP login details.
- Drag and drop your website files into the folder on your desktop.
This ensures you have a backup in case something goes wrong.
3. Export Your Database
If your website uses a database, you’ll need to export it. Not all websites have databases, so skip this step if yours doesn’t. For websites with user-generated content or dynamic pages, follow these steps:
- Log in to your hosting account and open phpMyAdmin.
- Find your database and click “Export.”
- Select all tables and choose SQL as the format.
- Save the SQL file in the same folder as your website files.
4. Create a New Database
On your new hosting account, create a blank database. Here’s how:
- Log in to your new hosting account.
- Go to the MySQL Databases section.
- Create a new database and note down the name, username, and password.
5. Import Your Database
Next, import the database you exported earlier:
- Go to the Databases section in your new hosting account.
- Select the new database and click “Import.”
- Choose the SQL file you saved earlier and click “Go.”
- Wait for the import to complete.
6. Modify Your Website’s Files
If your website uses both files and a database, you’ll need to update the files to match the new database. This involves a bit of coding. For example:
- For Joomla, edit the
configuration.phpfile and update the database details. - For Drupal, edit the
settings.phpfile and update the database details.
7. Upload Your Website’s Files
Now, upload your website files to the new hosting provider using FileZilla:
- Create an FTP account with your new hosting provider.
- Connect FileZilla to your new hosting account using the new FTP details.
- Upload your website files to the
public_htmlfolder.
8. Test Your Website
Before making your site live, test it on the new server. Most hosting providers offer a test domain feature. Contact your provider for help with this step.
9. Update Your DNS Settings
The final step is to update your DNS settings:
- Log in to your domain registrar’s portal.
- Change the DNS records to point to your new hosting provider’s IP address.
- Update both the “www” and “apex” records.
Once done, your website will be live on the new hosting provider.
Final Thoughts
Transferring web hosting doesn’t have to be complicated. By following these steps, you can move your website to a new provider smoothly. If you run into any issues, Progressive Robot’s support team is here to help. Start your hosting journey with us today!